
Камера в Пункте управления
Для быстрого доступа к камере смахните вверх на любом экране — даже на экране блокировки — и коснитесь иконки Камеры.
Панорамная съёмка
С лёгкостью делайте панорамные снимки — слева направо или справа налево. Чтобы изменить направление, нужно лишь коснуться стрелки.
Быстрая фокусировка и фотосъёмка
Нажмите и удерживайте кнопку регулировки громкости, чтобы быстро сфокусировать камеру и сделать снимок.

Фильтры для фотографий
К любой фотографии можно применить один из восьми фильтров. Просто выберите фильтр, чтобы увидеть результат перед съёмкой, или примените его позже.
Фотоснимки на карте
Посмотрите места съёмки ваших фотографий на карте, коснувшись заголовка «Места» при просмотре лет, коллекций или моментов.

Удаление сообщения в Mail
Чтобы быстро удалить сообщение, просто смахните справа налево по нему в списке входящих.
Назад в Mail
Чтобы вернуться назад, смахните слева направо от нижнего края экрана.
Поиск Spotlight
Чтобы открыть поиск Spotlight, смахните вниз от любой точки на главном экране, например, от середины. Затем введите поисковый запрос, чтобы быстро найти то, что вам нужно.

Сообщения
Просматривайте временные метки своих сообщений, касаясь облачка сообщения и перетаскивая их влево.
Погода
Сведите пальцы, чтобы посмотреть краткую сводку о погоде во всех выбранных городах. Чтобы изменить порядок отображения городов, просто перетяните их в нужное место. Смахните справа налево по названию города, чтобы удалить его из списка.

Аудиовызовы FaceTime
Теперь в FaceTime вы можете совершать обычные голосовые звонки. Выберите контакт из своей адресной книги и коснитесь значка телефонной трубки в разделе FaceTime.


Найдите кратчайший маршрут
Если в Картах отметить место булавкой, вы можете сразу же проложить туда пошаговый маршрут. Для этого достаточно коснуться кнопки «Быстрый маршрут» рядом с адресом.
Рассмотрите город вблизи в режиме Flyover
Коснитесь значка 3D, чтобы перейти в режим Flyover и посмотреть на некоторые города с высоты птичьего полёта. Масштабируйте, панорамируйте и поворачивайте виды достопримечательностей.
Наклоняйте и поворачивайте карту
Когда перед вами открыта карта, вы можете наклонять и поворачивать её двумя пальцами. В приложении «Карты» названия улиц и мест отобразятся там, где они и должны находиться. Текст очень удобно читать, и вы никогда не потеряетесь.
Расскажите о своём местоположении
Откройте Карты и отметьте булавкой место, о котором хотите сообщить. Затем коснитесь булавки и выберите «Поделиться». Теперь вы можете рассказать о своём местоположении через AirDrop, Сообщения, Mail, Twitter или Facebook.

Новые режимы просмотра Календаря
Вы можете посмотреть планы на день, месяц или в виде списка. Поверните iPhone горизонтально, чтобы увидеть записи на все пять дней.
Жесты смахивания
Коснитесь названия месяца в левом углу, чтобы перейти в режим просмотра месяца или года. В режиме просмотра дня смахивайте по панели с указанием недель, чтобы отобразить день предыдущей или следующей недели.
Поиск конкретных событий
Коснитесь значка поиска, чтобы отобразить любое событие в вашем календаре в виде списка.

Создание плейлистов
В приложении «Музыка» коснитесь раздела «Плейлисты», выберите «Добавить плейлист» и введите название. Коснитесь любой песни или видеозаписи, чтобы добавить её в плейлист. Вы можете добавлять отдельные композиции, целые альбомы или все песни определённого исполнителя.
Музыкальный калейдоскоп
Откройте свою музыкальную коллекцию и поверните iPhone горизонтально, чтобы просмотреть обложки альбомов в виде мозаики. Смахивайте, чтобы пролистать обложки, изменяйте масштаб сведением и разведением пальцев, запускайте воспроизведение касанием.

Добавление фотографии или видео
Когда вы пишете электронное письмо, коснитесь сообщения и удерживайте его, чтобы вывести на экран меню «Выбрать, и выбрать всё». Коснитесь стрелки и выберите вариант «Вставить фото или видео». Фотографию или видеозапись для вложения вы можете выбрать в разделе «Фотопленка», ваших альбомах или общих потоках.
Порядок в почтовом ящике
Вы можете удалять и перемещать группы писем. В папке входящих выберите «Изменить», отметьте нужные сообщения и коснитесь «В корзину» или «Переместить».
Возврат к черновику
Коснитесь кнопки «Написать» и удерживайте её, чтобы перейти к списку сохранённых черновиков.

Однократный вход в систему
Войдите в систему в Настройках — и вы сможете публиковать твиты или менять свой статус в Facebook прямо из Safari, Фото, Камеры, YouTube и Карт.
Управление страницами, открытыми в Safari
Изменяйте порядок вкладок перетаскиванием. Чтобы закрыть вкладки, коснитесь значка «X» или просто смахните их за пределы экрана.
Создание веб-клипов
Быстро открывайте любимые веб-сайты, создав для них веб-клипы на главном экране. На странице веб-сайта коснитесь кнопки «Поделиться». Затем выберите вариант «На экран "Домой"».

Прямая трансляция с AirPlay
Когда есть подключение к сети Wi‑Fi, вы можете включить Видеоповтор AirPlay, чтобы изображение с вашего iPhone дублировалось на HD-телевизор, подключённый к Apple TV. Просто смахните вверх по экрану, чтобы открыть Пункт управления. Затем коснитесь раздела AirPlay и выберите свой телевизор.
Беспроводная печать с iPhone
С помощью AirPrint можно легко отправить на печать электронное письмо и веб-страницу — прямо с вашего iPhone на принтер с поддержкой AirPrint. Чтобы распечатать электронное сообщение, просто коснитесь значка ответа и выберите «Напечатать». Чтобы распечатать веб-страницу, коснитесь кнопки «Поделиться» и выберите «Напечатать». Вы можете также распечатывать фотографии, документы и многое другое.

Воспроизведение текста
iPhone может зачитывать текст с экрана в таких приложениях, как Mail, Safari, Сообщения и iBooks. Просто откройте «Настройки» > «Общие» > «Универсальный доступ» и включите параметр «Проговаривание». Затем откройте приложение, выделите текст, который хотите услышать, и нажмите «Произнести».
Выбор размера шрифта
Выберите удобный для чтения размер шрифта во всех приложениях с поддержкой функции «Динамический шрифт». Откройте «Настройки» > «Общие» > «Универсальный доступ» и включите параметр «Более крупный шрифт». Затем выберите нужный размер шрифта.
Предупреждения миганием
На iPhone можно включить визуальное оповещение о входящих звонках и текстовых сообщениях. Откройте «Настройки» > «Общие» > «Универсальный доступ» и включите параметр «LED-вспышка для предупреждений».

Просмотр скрытых субтитров
Чтобы включить субтитры в фильмах со скрытыми субтитрами, откройте «Настройки» > «Общие» > «Универсальный доступ». Вы можете даже выбрать размер, цвет и тип шрифта субтитров.
Объединение левого и правого аудиоканалов
Вы можете воспроизводить звук левого и правого аудиоканалов одновременно в обоих наушниках, чтобы компенсировать проблемы со слухом с любой из сторон. Просто откройте «Настройки» > «Общие» > «Универсальный доступ» и включите параметр «Монорежим аудио».

Поддержка символов эмодзи
На клавиатуре эмодзи вам доступны разнообразные смайлики, картинки животных, фигурки и другие забавные изображения. Откройте «Настройки» > «Основные» > «Клавиатура» > «Новые клавиатуры» и выберите «Эмодзи». А затем, вводя текст, просто коснитесь кнопки глобуса и выберите символ эмодзи под ваше настроение.
Советы по использованию клавиатуры
Перейдите в меню «Настройки» > «Основные» > «Клавиатура», чтобы включить или отключить функции, такие как автопрописные, автокоррекция и многие другие.
Не беспокоить
Включите функцию «Не беспокоить» в Настройках, чтобы отключить звук входящих вызовов и уведомлений. Вы можете разрешить принимать звонки от определённых абонентов или групп контактов. Функцию «Не беспокоить» можно включать вручную или по расписанию.


Откройте Компас и смахните влево, чтобы узнать угол наклона.

Если вы потеряли свой iPhone, сервис Найти iPhone подскажет вам, где находится устройство. Откройте «Настройки» > iCloud и включите функцию «Найти iPhone».
Отзывы покупателей
Написать отзывХарактеристики
Основные характеристики
Дисплей
Процессор
Основная камера
Связь
Дополнительная информация
Габариты, вес и цвет
Гарантия и сервис

Камера в Пункте управления
Для быстрого доступа к камере смахните вверх на любом экране — даже на экране блокировки — и коснитесь иконки Камеры.
Панорамная съёмка
С лёгкостью делайте панорамные снимки — слева направо или справа налево. Чтобы изменить направление, нужно лишь коснуться стрелки.
Быстрая фокусировка и фотосъёмка
Нажмите и удерживайте кнопку регулировки громкости, чтобы быстро сфокусировать камеру и сделать снимок.

Фильтры для фотографий
К любой фотографии можно применить один из восьми фильтров. Просто выберите фильтр, чтобы увидеть результат перед съёмкой, или примените его позже.
Фотоснимки на карте
Посмотрите места съёмки ваших фотографий на карте, коснувшись заголовка «Места» при просмотре лет, коллекций или моментов.

Удаление сообщения в Mail
Чтобы быстро удалить сообщение, просто смахните справа налево по нему в списке входящих.
Назад в Mail
Чтобы вернуться назад, смахните слева направо от нижнего края экрана.
Поиск Spotlight
Чтобы открыть поиск Spotlight, смахните вниз от любой точки на главном экране, например, от середины. Затем введите поисковый запрос, чтобы быстро найти то, что вам нужно.

Сообщения
Просматривайте временные метки своих сообщений, касаясь облачка сообщения и перетаскивая их влево.
Погода
Сведите пальцы, чтобы посмотреть краткую сводку о погоде во всех выбранных городах. Чтобы изменить порядок отображения городов, просто перетяните их в нужное место. Смахните справа налево по названию города, чтобы удалить его из списка.

Аудиовызовы FaceTime
Теперь в FaceTime вы можете совершать обычные голосовые звонки. Выберите контакт из своей адресной книги и коснитесь значка телефонной трубки в разделе FaceTime.


Найдите кратчайший маршрут
Если в Картах отметить место булавкой, вы можете сразу же проложить туда пошаговый маршрут. Для этого достаточно коснуться кнопки «Быстрый маршрут» рядом с адресом.
Рассмотрите город вблизи в режиме Flyover
Коснитесь значка 3D, чтобы перейти в режим Flyover и посмотреть на некоторые города с высоты птичьего полёта. Масштабируйте, панорамируйте и поворачивайте виды достопримечательностей.
Наклоняйте и поворачивайте карту
Когда перед вами открыта карта, вы можете наклонять и поворачивать её двумя пальцами. В приложении «Карты» названия улиц и мест отобразятся там, где они и должны находиться. Текст очень удобно читать, и вы никогда не потеряетесь.
Расскажите о своём местоположении
Откройте Карты и отметьте булавкой место, о котором хотите сообщить. Затем коснитесь булавки и выберите «Поделиться». Теперь вы можете рассказать о своём местоположении через AirDrop, Сообщения, Mail, Twitter или Facebook.

Новые режимы просмотра Календаря
Вы можете посмотреть планы на день, месяц или в виде списка. Поверните iPhone горизонтально, чтобы увидеть записи на все пять дней.
Жесты смахивания
Коснитесь названия месяца в левом углу, чтобы перейти в режим просмотра месяца или года. В режиме просмотра дня смахивайте по панели с указанием недель, чтобы отобразить день предыдущей или следующей недели.
Поиск конкретных событий
Коснитесь значка поиска, чтобы отобразить любое событие в вашем календаре в виде списка.

Создание плейлистов
В приложении «Музыка» коснитесь раздела «Плейлисты», выберите «Добавить плейлист» и введите название. Коснитесь любой песни или видеозаписи, чтобы добавить её в плейлист. Вы можете добавлять отдельные композиции, целые альбомы или все песни определённого исполнителя.
Музыкальный калейдоскоп
Откройте свою музыкальную коллекцию и поверните iPhone горизонтально, чтобы просмотреть обложки альбомов в виде мозаики. Смахивайте, чтобы пролистать обложки, изменяйте масштаб сведением и разведением пальцев, запускайте воспроизведение касанием.

Добавление фотографии или видео
Когда вы пишете электронное письмо, коснитесь сообщения и удерживайте его, чтобы вывести на экран меню «Выбрать, и выбрать всё». Коснитесь стрелки и выберите вариант «Вставить фото или видео». Фотографию или видеозапись для вложения вы можете выбрать в разделе «Фотопленка», ваших альбомах или общих потоках.
Порядок в почтовом ящике
Вы можете удалять и перемещать группы писем. В папке входящих выберите «Изменить», отметьте нужные сообщения и коснитесь «В корзину» или «Переместить».
Возврат к черновику
Коснитесь кнопки «Написать» и удерживайте её, чтобы перейти к списку сохранённых черновиков.

Однократный вход в систему
Войдите в систему в Настройках — и вы сможете публиковать твиты или менять свой статус в Facebook прямо из Safari, Фото, Камеры, YouTube и Карт.
Управление страницами, открытыми в Safari
Изменяйте порядок вкладок перетаскиванием. Чтобы закрыть вкладки, коснитесь значка «X» или просто смахните их за пределы экрана.
Создание веб-клипов
Быстро открывайте любимые веб-сайты, создав для них веб-клипы на главном экране. На странице веб-сайта коснитесь кнопки «Поделиться». Затем выберите вариант «На экран "Домой"».

Прямая трансляция с AirPlay
Когда есть подключение к сети Wi‑Fi, вы можете включить Видеоповтор AirPlay, чтобы изображение с вашего iPhone дублировалось на HD-телевизор, подключённый к Apple TV. Просто смахните вверх по экрану, чтобы открыть Пункт управления. Затем коснитесь раздела AirPlay и выберите свой телевизор.
Беспроводная печать с iPhone
С помощью AirPrint можно легко отправить на печать электронное письмо и веб-страницу — прямо с вашего iPhone на принтер с поддержкой AirPrint. Чтобы распечатать электронное сообщение, просто коснитесь значка ответа и выберите «Напечатать». Чтобы распечатать веб-страницу, коснитесь кнопки «Поделиться» и выберите «Напечатать». Вы можете также распечатывать фотографии, документы и многое другое.

Воспроизведение текста
iPhone может зачитывать текст с экрана в таких приложениях, как Mail, Safari, Сообщения и iBooks. Просто откройте «Настройки» > «Общие» > «Универсальный доступ» и включите параметр «Проговаривание». Затем откройте приложение, выделите текст, который хотите услышать, и нажмите «Произнести».
Выбор размера шрифта
Выберите удобный для чтения размер шрифта во всех приложениях с поддержкой функции «Динамический шрифт». Откройте «Настройки» > «Общие» > «Универсальный доступ» и включите параметр «Более крупный шрифт». Затем выберите нужный размер шрифта.
Предупреждения миганием
На iPhone можно включить визуальное оповещение о входящих звонках и текстовых сообщениях. Откройте «Настройки» > «Общие» > «Универсальный доступ» и включите параметр «LED-вспышка для предупреждений».

Просмотр скрытых субтитров
Чтобы включить субтитры в фильмах со скрытыми субтитрами, откройте «Настройки» > «Общие» > «Универсальный доступ». Вы можете даже выбрать размер, цвет и тип шрифта субтитров.
Объединение левого и правого аудиоканалов
Вы можете воспроизводить звук левого и правого аудиоканалов одновременно в обоих наушниках, чтобы компенсировать проблемы со слухом с любой из сторон. Просто откройте «Настройки» > «Общие» > «Универсальный доступ» и включите параметр «Монорежим аудио».

Поддержка символов эмодзи
На клавиатуре эмодзи вам доступны разнообразные смайлики, картинки животных, фигурки и другие забавные изображения. Откройте «Настройки» > «Основные» > «Клавиатура» > «Новые клавиатуры» и выберите «Эмодзи». А затем, вводя текст, просто коснитесь кнопки глобуса и выберите символ эмодзи под ваше настроение.
Советы по использованию клавиатуры
Перейдите в меню «Настройки» > «Основные» > «Клавиатура», чтобы включить или отключить функции, такие как автопрописные, автокоррекция и многие другие.
Не беспокоить
Включите функцию «Не беспокоить» в Настройках, чтобы отключить звук входящих вызовов и уведомлений. Вы можете разрешить принимать звонки от определённых абонентов или групп контактов. Функцию «Не беспокоить» можно включать вручную или по расписанию.


Откройте Компас и смахните влево, чтобы узнать угол наклона.

Если вы потеряли свой iPhone, сервис Найти iPhone подскажет вам, где находится устройство. Откройте «Настройки» > iCloud и включите функцию «Найти iPhone».


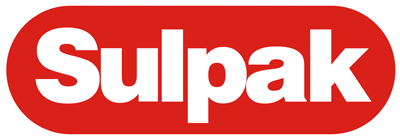













Отзывы покупателей 12
Общий рейтинг
Полными правилами модерации
Полными правилами модерации
Полными правилами модерации